The best magazine
When the Low Disk Space Warning Appears in Windows, We Can Ask Partition Magic Software for Help to
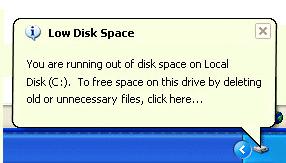
In general, disk management, Disk Part and third-party partition magic can help to increase the size of the target partition which is running out of space. Each of these methods has advantages and drawbacks. For instance, if there is no unallocated space on the right side of the partition which needs increasing, Windows built-in tool and Disk Part cannot solve low disk space warning in Windows. In addition, Disk Part requires complex commands, and users who are unfamiliar with these commands are easy to make mistakes, thus suffering data loss.
Partition Magic Helps to Increase Partition Size
With the development of software technology, a lot of partition magic on the internet is made available to resize partition. And a friendly tool must be the most popular choice for users since most people are unwilling to spend much time understanding a new program. Besides, friendly tools can avoid some mistaken operations. Here, users can try MiniTool Partition Wizard because of its wizard interfaces which don't require technical background. Besides, it has strong compatibility: it not only can run under all common Windows operating system but also supports different file systems like NTFS, FAT 12/16/32. What's more, all original data could not be affected even in case of power outage because this tool can ensure data security all the time. Next, let's see the detailed steps to remove the low disk space warning.
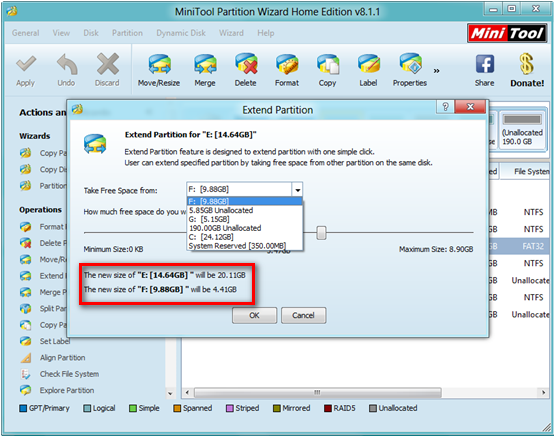
After launching MiniTool Partition Wizard, users need to choose the target partition which is running out of space and click "Extend Partition" from the left action panel. Next, take free space from other partitions and determine how much free space to take by drag the sliding button and click "OK" button to go back to the main interface. After getting desired partition size, click "Apply" button on the top right corner to execute all changes to computer. Thus, users are successful to remove the low disk warning.
If you encounter this warning, please try to find a good way to solve it instead of ignoring it.If you have little computer knowledge and are afraid of data loss, you had better turn to a piece of friendly tool which has high security.
Source: ...
