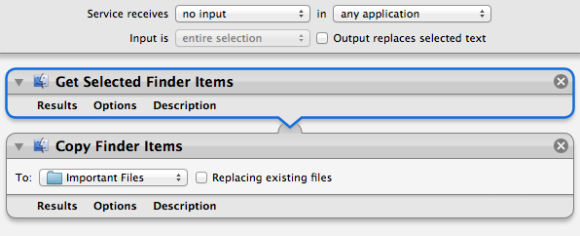The best magazine
How to add files to Dropbox automatically
Let's walk through the following guidance to know how to do.
Launch Automator as well as in the workflow template chooser that appears select Service and then click Choose. Configure the top of the workflow to read Service receives no input in any application. From Automator's Library pane choose Files & Folders and then drag the Get Selected Finder Items and Copy Finder Items actions to the workflow area. Open your Dropbox folder (found, by default, with your user folder), and make up a folder for your important files (Important Files, may seem like an appropriate name). Drag this folder on the Copy Finder Items action. Choose File > Save, name the workflow something like Copy To Dropbox, and click the Save button.
Lauch System Preferences, pick the Keyboard preference, click the Keyboard Shortcuts tab, find the Services entry within the left side in the window, and scroll on the list off to the right until you locate the Copy to Dropbox service you created. Click on the Add Shortcut button and press a keyboard shortcut that you'd love to use to trigger the service.
Now, when you wish to copy files in your Dropbox folder, just select them within the Finder and press this keyboard shortcut.
That's convenient when you wish to move files after you've saved them, but how about saving files to this kind of Dropbox folder straight from within a credit card applicatoin? Here's how.
Within the Finder drag your Important Files folder right into a Finder window's sidebar in order that it appears under the Favorites heading. Launch an application, build a new document, and save it. Within the Save sheet that appears, click the Where pop-up menu and select your Important Files folder (which appears under Favorites) in the resulting menu. Your file is going to be saved and synced with Dropbox.
If there's a little fly on this ointment it's that any time you save a fresh file you will need to click on that Where menu and navigate for a Important Files folder as you can't choose it as a default save location nor assign a keyboard shortcut to it so that you can move for it quickly. Of course which can be addressed with all the correct utility.
And that utility is St. Clair Software's $35 Default Folder X. Using Default Folder you can assign a hotkey to a particular folder and easily navigate to it by pressing that key combination while in a Save or Open sheet. You can also set any folder you like as an application's default save location.
Anticipating comments, no, it's not worth $35 to gain these couple of features. But Default Folder X does far, far more, as explained by our own Dan Frakes:
"This systemwide utility adds much-needed improvements to OS X's Open and Save dialog boxes. As the name implies, it lets you assign a default folder for each application, but it also makes it easy to access recently used and favorite files and folders, as well as open Finder windows, from within Open and Save dialogs."
Now time to talk about how to recover deleted files on Mac OSX
Once deleted your important documents on Mac, such as Word, Excel, Powerpoint, or even Mac Keynote, Numbers, don't panic! You just should remember that the files deleted still are stored on your computer, they only hide for you. So that you need to take professional Macintosh data recovery software to get them back. Well, both uMacsoft data recovery and Mackeeper tool are the best choice for you. The main differences between them are below.
Mackeeper
1. Protect your Mac from all kinds of Internet fraud.
2. Anti-Theft
3. Hide your private files.
4. Files Recovery
5. Schedule backup for your files and folders.
6. Delete files and folders forever.
7. Clean your Mac quickly and safely.
8. Uninstall leaving no junk behind.
9. Get the latest versions of all your apps.
10. Boost your login time.
11. Choose an application to open a file with.
uMacsoft
1. Scan lost or deleted pictures, videos, documents, emails, archive files and other files
2. Preview recovered files before recovery
3. Recover data from external devices, such as external hard drive, multimedia players, mobile phones and even iPhone, iPod and iPad.
Compare these two prices
Mackeeper:
One Mac is $39.95
Up to two Macs is $59.95
Up to three Macs is $ 89.95
uMacsoft:
One-time fee is $84.95 (So far as I know, one register key is available on more than three Macs without time limitation.) and now is Christmas season, 20% off, only $79.95.
It's up to you to decide which tool is your choice.
Source: ...